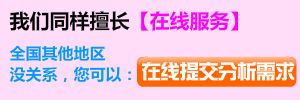CREO3.0 M050新增功能介紹15(10-14)
2016-12-31 by:CAE仿真在線 來源:互聯網
|

CREO3.0 M050新增功能介紹
CREO3.0 M050—基礎模塊功能介紹(1)
CREO3.0 M050—設計探索功能介紹(2) |
|
Advanced Framework Design新增功能介紹(10): 組裝和測量得到了改進 復制子裝配變得更為容易 更多選項可從快捷菜單進行訪問 組裝和測量得到了改進 在定義連接器或設備元素時,可以更輕松地對連接器和設備元素進行組裝和測量。 優點和說明 連接器和設備元素的組裝更為容易。您可以在一個操作中選擇全部所需參考。另一項改進就是能夠在定義連接器或設備元素時對其進行測量。測量方法有三種: ? 選擇 2 個點或 2 條線來測量距離。測量將自動插入到活動輸入面板中,并顯示在消息區域中。 ? 選擇一條線來測量曲線長度。 ? 選擇一個圓柱來測量直徑。 復制子裝配變得更為容易 優點和說明 復制子裝配變得更為容易。復制子裝配時,“復制元件定義”(CopyComponent Definition) 對話框將打開。在此對話框中,您可以鍵入裝配的新名稱、選擇要復制的元件以及鍵入一個或多個元件的新名稱。也可以單擊“自動選擇”(Automatic Selection) 僅選擇所需零件以及排除標準零件 (如螺釘和螺母等)。要在模型窗口中選擇或移除元件,請使用加號或減號按鈕。定義完成后,便可在其他任意配置文件中構建新的子裝配。只需應用接頭即可調整新的子裝配。 更多選項可從快捷菜單進行訪問 您可以通過訪問快捷菜單中的多個選項來執行多個任務。 優點和說明 您可以通過單擊鼠標右鍵和使用快捷菜單來執行多項操作。例如,可以一次修改一個或多個輪廓的截面尺寸。也可以修改連接器或設備元素。可使用快捷菜單上的選項來定位、移動、復制、替換、重新組裝和刪除輪廓。這通過減少您打開“配置文件”(Profiles) 對話框的次數來提高效率。 |
|
電氣設計新增功能介紹(11): “纜”中的束過渡 PTC Creo View 中纜的支持得到了增強 裝配的 ECAD 子類型 ECAD 剛撓性電路板 線束制造 “纜”中的束過渡 用戶界面位置:單擊“纜”(Cabling) ? “創建束”(Create Bundle)。 優點和說明 纜設計支持束過渡。例如,您可以在有一條主路徑之處創建束過渡,隨后便會有多條纜退出至左側區域。左側區域為將發生束過渡的區域。您可通過將“纜束選項”(BUNDLE OPTS) 設置為“倒圓角”(Round) 和“沿路徑”(Along Path)來創建束。單擊“中心線”(Centerline),然后選擇起止位置。從“纜束選項”(BUNDLE OPTS) 中選擇除“網絡”(Network) 線之外的所有線,然后接受所有默認值。創建束后可以看到,退出線時會有一個過渡,且束會變得更小。過渡束由下列配置選項控制: ? bundle_transition_create_method - 此選項被設置為自動。 ? cable_bundle_transition_length - 過渡長度通過大直徑與百分比的乘積公式控制。默認百分比為 50。 PTC Creo View 優點和說明 如果將 PTC Creo Parametric 裝配保存為 .pvz 文件并在 PTC Creo View 中將其打開,則線束將被斷成離散線。您可以單獨選擇每條線,然后按下 F7 查看各條線的參數。裝配的 ECAD 子類型有一種可用于 ECAD 設計的新裝配子類型。 用戶界面位置:單擊“文件”(File) ? “新建”(New) ? “裝配”(Assembly) ? ECAD 優點和說明 借助新的 ECAD 子類型,PTC Creo Parametric 和 PTC Windchill 可以區分標準裝配和 ECAD 裝配。選擇 ECAD 子類型時,將會提供特定于 ECAD 的用戶界面,以便能夠有效地創建電路板輪廓。要組裝機電元件,可以選擇電路板的頂面或底面,然后選擇 X 和 Y 參考。隨后可將機電元件拖動至所需位置。 ECAD 剛撓性電路板 有一種新解決方案,可用于創建剛撓性電路板設計。 用戶界面位置:單擊“文件”(File) ? “新建”(New) ? “裝配”(Assembly) ?ECAD。 優點和說明 這種新的 ECAD 剛撓性解決方案提供了一種專用于創建剛撓性電路板的用戶界面。要創建撓性區域,可單擊“平整”(Flat),選擇電路板的某個區域,然后編輯尺寸來定義其形狀。定義形狀后,單擊“連接”(Join) 來連接剛性區域與撓性區域。單擊“平整形態預覽”(Flat Pattern Preview) 預覽電路板并檢查是否存在重疊區域和不鄰接的電路板區域。再次單擊“平整形態預覽”(FlatPattern Preview) 關閉預覽。可以創建其他 ECAD 特征,如安裝孔和 ECAD區域等。所有的設計工作均在折彎狀態下完成。定義電路板后,可以激活ECAD 裝配。單擊“平整形態”(Flat Pattern) 查看電路板的平整狀態。可以看到,ECAD 區域和孔在平整狀態下發生了移動。再次單擊“平整形態”(FlatPattern) 返回至折彎狀態。可以訪問 ECAD 協作并導入折彎狀態下的所有ECAD 設計更改。將元件組裝到電路板的各個剛性區域。然后可以退出“ECAD 協作”,并單擊“平整形態”(Flat Pattern),以預覽平整狀態并檢查平整狀態下的元件、 ECAD 區域和 ECAD 孔。 線束制造 有一種新型開箱即用解決方案,適用于所有從事主動性維護工作的纜客戶。 用戶界面位置:單擊“應用程序”(Applications) ? “線束制造”(Harness Mfg)。 優點和說明 可輕松地為您的 3D 纜線束創建制造文檔。選擇“應用程序”(Applications) ?“線束制造”(Harness Mfg) 打開 Harness Manufacturing Extension 對話框。可使用此對話框中的選項來執行下表中的所述操作: ? “線束”(Harness) - 選擇想要創建制造文檔的線束。 ? “子線束”(Subharness) - 選定線束包含子線束時,選擇該子線束。 ? 繪圖模板 - 單擊 并瀏覽至模板或不執行任何操作而接受默認模板。 ? “折彎擬合”(Bend to fit) - 折彎平整線束以使其適合頁面大小。 ? “修飾”(Cosmetics) - 選中此復選框以包括修飾特征,或清除此復選框以不包括修飾特征。 “物料清單”(BOM) 中采用的默認參數有索引、數量、模型名稱和說明。對于“模型‘說明’”(Model "Description") 參數,可以映射 3D 零件的任意相應屬性來填充 BOM。如果對您的設置感到滿意,請單擊“平整線束”(FlattenHarness)。將生成一份完整詳細的繪圖,其中包含下表中描述的各項: ? 起止列表 ? 每個元件的全尺寸視圖和參考指定信息 ? 以前使用的頁面模板 ? 每個連接器的引腳視圖 ? 3D 裝配環境中線束的三維視圖 |
|
新增制造 (NC 制造)功能介紹(12): 體積塊銑削的新用戶界面 粗加工步驟中的連接得到了增強 軌跡銑削的新用戶界面 切割線銑削的刀具軸控制 多任務加工 錐形螺紋銑削 體積塊銑削的新用戶界面 “體積塊銑削”(Volume Milling) 的新用戶界面已實現現代化,其中包括標準的PTC Creo 功能區。 用戶界面位置:單擊“銑削”(Mill) ? “粗加工”(Roughing) ? “體積塊粗加工”(Volume Rough)。 優點和說明 “體積塊銑削”(Volume Milling) 用戶界面已實現現代化。它與“粗加工”(Roughing) 一起位于“粗加工”(Roughing) 組中。單擊“銑削”(Mill) ? “粗加工”(Roughing) ? “體積塊粗加工”(Volume Rough) 來查看新的“體積塊銑削”(Volume Milling) 用戶界面,并體驗簡化的工作流。在此示例中,可選擇參考“銑削窗口”(Mill Window),然后復制現有 NC 序列的參數以獲得可開始進行處理的刀具路徑。要獲得視覺反饋并預覽您正在定義的刀具路徑,請單擊 。您可從“刀具運動”(Tool Motions) 訪問一組命令來準確地定義進刀和退刀,或添加 CL 命令。要編輯切削,請單擊“刀具運動”(Tool Motions) 選擇切削,然后單擊“編輯”(Edit) 打開“體積塊銑削”(Volume Milling Cut) 對話框。您可以在此對話框中執行一些操作,例如更改不同區域的加工順序。通常,在創建體積塊銑削刀具路徑時會掃描幾何、識別區域、定義刀具軌跡 以及應用進刀和退刀操作。在“體積塊銑削”(Volume Milling Cut) 對話框中,單擊“區域”(Regions) ? “顯示區域”(Show Regions),然后單擊區域編號來查看在“圖形”窗口中突出顯示的選定區域。單擊向上和向下箭頭來更改各區域的切削順序。單擊“預覽”(Preview) ? “CL 數據”(CL Data) 來查看整個刀具路徑的“CL 數據”(CL Data)。單擊“CL 數據”(CL Data) 中的線,刀具對應的位置即會突出顯示在“圖形”窗口中。 粗加工步驟中的連接得到了增強 新增了兩個用于優化“粗加工”(Roughing) 步驟中的連接的加工參數。 用戶界面位置:單擊“銑削”(Mill) ? “粗加工”(Roughing) ? “體積塊粗加工”(Volume Rough)。 優點和說明 退刀通常發生在“粗加工”(Roughing) 步驟中,例如在“體積塊銑削”(VolumeMilling) 中以恒定載荷掃描類型創建的退刀。此示例將窗口用作參考即是這種情況。例如,在這些實例中,刀具一直上升到退刀平面。要使刀具以切削速度停留在曲面上而不退刀,可以設置加工參數 MIN_RETRACT_DISTANCE。例如,如果為 MIN_RETRACT_DISTANCE 鍵入一個相對于零件本身較高的值,則刀具會盡可能停留在一個特定區域的曲面中,而不會退刀。但各區域間的退刀應繼續進行。這樣有助于優化連接,具體方法是消除體積塊銑削、粗加工和重新粗加工序列中的多次退刀。在其他情況下,例如在加工硬質材料時,可使刀具略微上升而不讓其停留在曲面上。這些小幅度提刀都是針對先前定義的以使刀具停留在曲面的區域而言的。對于此操作,設置參數“提升刀具間隙”(LIFT_TOOL_CLEARANCE)。如果鍵入一個較小的值,例如 0.3,則刀具將通過弧段或螺旋線上升而提刀一小段距離。刀具以快速進給速度迅速經過材料上方,并以切削速度重新開始切削材料。這兩個加工參數可提高粗加工序列的效率。 軌跡銑削的新用戶界面 從一個入口即可點訪問基于軌跡的刀具路徑。因此您可以輕松地定義刀具路徑,在刀具路徑間切換。您可以即時定義刀具軸,然后在工作時,在“圖形”窗口中查看定義結果。 用戶界面位置:單擊“銑削”(Mill) ? “軌跡銑削”(Trajectory Milling)。 優點和說明 通過一個命令即可創建 3 軸、 4 軸和 5 軸軌跡刀具路徑。單擊“銑削”(Mill) ? “軌跡銑削”(Trajectory Milling) 打開“軌跡”(Trajectory) 選項卡。在“軌跡”(Trajectory) 選項卡中,從最左邊的框中選擇 3 軸、 4 軸或 5 軸加工。默認為 3 軸加工。例如,您可能要從刀具列表中選擇球端銑削,例如BEM_4,然后單擊“刀具運動”(Tool Motions) ? “曲線切削”(Curve Cut) 打開“曲線切削”(Curve Cut) 對話框。選擇曲線,然后從“曲線切削”(Curve Cut) 對制造 (NC 制造) 話框設置選項,例如“偏移切削”(Offset Cut) 和“待加工側”(Side to Machine)以獲得所需的刀具路徑。然后,單擊“確定”(OK) 創建 3 軸軌跡。要將此刀具路徑從 3 軸軌跡更改為 4 軸軌跡,請選擇 4 軸加工。請注意,“軸控制”(AxisControl) 選項卡以黃色突出顯示。這表示您需要提供參數或參考,而且在此情況下,收集器還需要一個平面。單擊“軸控制”(Axis Control),然后選擇平面。您選擇的平面將出現在“軸控制平面”(Axis Control Plane) 框中。打開“播放路徑”(PLAY PATH) 對話框,然后播放路徑。可以使用選定的平面看到已定義的 4 軸軌跡。關閉此對話框,再次單擊“軸控制”(Axis Control),然后單擊零件的另一個平面,這時會發現刀具軸控制起來非常容易。再次播放路徑使用選定平面來查看新的 4 軸軌跡。對于另一個示例,選擇 5 軸加工,然后單擊“刀具運動”(Tool Motions) ? “編輯”(Edit) ? “軸控制”(Axis Control)。在“控制類型”(Control Type) 框中,選擇“所在位置”(At a Location)。選擇此選項后,可以即時創建所需數量的軸來控制刀具傾斜。為此,請先選擇曲線上的點,然后預覽刀具和刀具軸。您可以使用定義軸的拖動器定義刀具的傾斜角與引導角。此外,還可以動態方式查看從一個軸到另一個軸的過渡過程。單擊“確定”(OK),然后再次播放路徑來查看結果。 使用“軌跡銑削”(Trajectory Milling) 定義拐角條件很簡單。例如,選擇 3 軸加工,然后單擊“刀具運動”(Tool Motions) ? “曲線切削”(Curve Cut)。選擇曲線,單擊“偏移切削”(Offset Cut) 復選框,然后選擇“待加工側”(Side to Machine)。從“拐角條件”(Corner Conditions) 下的“曲線切削”(Curve Cut) 對話框中,選擇下列拐角類型之一: ? 尖角 ? 圓角 ? 倒角 ? 環 ? “直線”(Straight) 需要提供的值因所擇的拐角類型而異。如果正在創建“環”(Loop) 曲線,那么“凸半徑”(Convex Radius) 的值為正時,會將環放置在某一側;其值為負時,會將環放置在另一側。使用這些增強功能可以更高效地創建出更好的刀具路徑。 切割線銑削的刀具軸控制 您可以即時定義刀具軸,并使用拖動器在外側輪廓上定義進刀點和退刀點。 用戶界面位置:單擊“銑削”(Mill) ? “銑削”(Milling) ? “切割線銑削”(Cut LineMilling)。 優點和說明 在用戶界面中,“切割線銑削”(Cut Line Milling) 與“曲面銑削”(Surface Milling)是彼此獨立的。在此示例中,之前已創建一條切割線,這樣,在“模型樹”中選擇該切割線,然后單擊“銑削”(Mill) ? “銑削”(Milling) ? “切割線銑削”(CutLine Milling)。單擊“切割線”(Cut Lines),然后選中“自動切割線”(AutoCutline) 復選框來自動創建切割線的內側和外側定義。在“切割線銑削”(CutLine Milling) 選項卡中,單擊 預覽結果。如果看到的不是您預期的結果,則可轉至“參數”(Parameters),然后進行一些更改。可在“圖形”窗口中預覽更改結果。再次單擊“切割線”(Cut Lines),然后選擇“內部切割線”(InnerCutline)。在“圖形”窗口中,請注意與內部切割線相關的小拖動器。您可以將之前自動創建的中心點拖動到一個新位置。如果單擊“外部切割線”(OuterCutline),則“圖形”窗口中將出現另一個控件,您可以使用該控件來控制刀具開始切削材料的位置。定義 5 軸切割線時,可以控制軸。單擊“軸控制”(Axis Control)。默認情況下,切割線垂直于曲面,但如果選擇了“所在位置”(At a Location),則您可以使用拖動器選擇不同的位置點。在“圖形”窗口中控制刀具的“引導角”(LeadAngle) 和“傾斜角”(Tilt Angle)。您可以即時定義所需數量的刀具軸來控制刀具的傾斜情況。 多任務加工 可定義四個刀頭和兩個主軸。每個刀頭都有自己的一組刀具。任意兩個刀具 路徑間都可以實現同步。 用戶界面位置: ? 單擊“制造”(Manufacturing) ? “工作中心”(Work Center) ? “銑削-車削”(MillTurn)。 ? 單擊“車削”(Turn) ? “區域車削”(Area Turning)。 ? 單擊“制造”(Manufacturing) ? “操作”(Operations)。 ? 單擊“制造”(Manufacturing) ? “同步”(Synchronization)。 制造 (NC 制造) 優點和說明 在“工作中心”(Work Center)、 “操作”(Operations) 和 NC 序列級上對 NC 制造進行重新構建,如下列表所述。 ? “工作中心”(Work Center) - 單擊“制造”(Manufacturing) ? “工作中心”(WorkCenter) ? “銑削-車削”(Mill-Turn) 打開“銑削-車削工作中心”(Mill-Turn WorkCenter) 對話框。在此對話框中,“刀頭數”(Number of Heads) 增加到四,“主軸數”(Number of Spindles) 增加到二,并且每個刀頭都分配有一組刀具。因此,可在“圖形”窗口中查看主刀軸、子刀軸和四個可配置的刀頭。 ? “操作”(Operations) - 單擊“制造”(Manufacturing) ? “操作”(Operation)。在“操作”(Operation) 選項卡中,單擊“間隙”(Clearance) 定義彼此獨立的“主刀軸退刀”(Main spindle retract) 和“子刀軸退刀”(Sub spindle retract)。單擊“原始點”(Home Point) 定義每個刀頭的原始點。您也可以從“操作”(Operation) 選項卡定義“主刀軸”(Main Spindle) 和“子刀軸”(SubSpindle) 坐標系。 ? NC 序列 - 以此為例,是因為它適用于功能區中的所有 NC 序列,單擊“車削”(Turn) ? “區域車削”(Area Turning)。從“區域車削”(Area Turning) 選項卡,您可以分配希望使用的刀頭,選擇刀頭的刀具,將刀具路徑分配給主刀軸或子刀軸以及分配特定的坐標系。 同時,同步功能也得到了改進。在“模型樹”中,預先選擇參考具有兩個或多個刀頭的機床的操作,然后單擊“同步”(Synchronize)。選定操作將保持為突出顯示狀態。或者,右鍵單擊該操作并從快捷菜單中選擇“同步”(Sychronize)。“同步”(Synchronize) 對話框隨即打開,您可以在此對話框中對不同機床刀頭上的工序實施同步化。請注意,每個刀頭各對應一列。您可以從各個列中選擇刀具路徑,然后單擊鼠標右鍵,并選擇“在起點處同步”(Synchronize at start) 或“在某個點處同步”(Synchronize at a point)。如果選擇“在起點處同步”(Synchronize at start),表示同步處理已準備就緒。而如果選取了“在某個點處同步”(Synchronize at a point),“編輯同步”(EditSynchronization) 對話框會隨即打開。對話框中的每個刀頭都分配有一種顏色,其與“圖形”窗口中所顯示的刀具路徑的顏色相匹配。然后,您可以選擇刀具路徑上的點來同步刀具路徑。單擊“應用”(Apply) 添加刀具路徑同步。您也可以從“同步”(Synchronize) 對話框單擊“甘特圖”(Gantt Chart) 來查看圖表格式的同步詳細信息。可使用“同步”(Synchronize) 對話框底部的控件來播放路徑。 錐形螺紋銑削 可以創建錐形螺紋銑削刀具路徑,例如國家管螺紋錐度 (NPT) 和自定義類型。 用戶界面位置:單擊“銑削”(Mill) ? “銑削”(Milling) ? “螺紋銑削”(ThreadMilling)。 優點和說明 在具有“螺紋銑削”(Thread Milling) 刀具路徑的零件中,右鍵單擊“模型樹”中的 NC 序列,然后選擇“編輯定義”(Edit Definition)。在“螺紋銑削”(ThreadMilling) 選項卡中,單擊螺紋類型列表中的 來切削 NPT 螺紋,以獲得標準管道錐度。在這種情況下,由于我們使用的“錐角”(TAPER_ANGLE) 為1.7899 度,因此無需其他參數。在“圖形”(Graphics) 窗口中可以查看最終的刀具路徑。要切削具有用戶定義錐角的螺紋,請單擊 。因為“錐角”(TAPER_ANGLE)字段為空,所以“參數”(Parameters) 選項卡突出顯示。為“錐角”(TAPER_ANGLE) 鍵入一個值,然后便可在“圖形”窗口中查看結果。 |
|
模具設計與鑄造新增功能介紹(13): PTC Creo Mold Analysis 使用延伸曲線創建分型面 使用填充環創建分型面 拔模分析得到了改進 檢查 3D 深度 PTC Creo Mold Analysis 可以使用 PTC Creo Mold Analysis 來驗證用于制造的零件設計,以避免出現成型缺陷,如型腔填充不完全。 用戶界面位置:從功能區的“應用程序”(Applications) 選項卡中單擊“模具分析”(Mold Analysis)。 優點和說明 可直接在 PTC Creo Parametric 中執行模具填充分析。分析結果將顯示在圖形窗口中。可使用自動網格剖分功能來縮短待分析模型的準備時間。 使用延伸曲線創建分型面 可通過延伸曲線鏈創建分型面。 用戶界面位置:單擊“模具”(Mold) ? “分型面”(Parting Surface) ? “延伸曲線”(Extend Curve)。單擊“鑄造”(Cast) ? “延伸曲線”(Extend Curve)。 優點和說明 可更有效地創建分型面。此工具中構建了最常用的延伸。每個分型面特征都可應用多個延伸集。也支持自動過渡。單擊“創建過渡”(Create Transitions)復選框自動創建過渡。 使用填充環創建分型面 可使用封閉的曲線鏈創建分型面。 用戶界面位置:單擊“模具”(Mold) ? “分型面”(Parting Surface) ? “填充環”(FillLoops);或單擊“鑄造”(Cast) ? “填充環”(Fill Loops)。 優點和說明 可使用封閉環創建分型面。如需要,可調節曲面,使其適應某平面或曲面。86 新增功能:PTC Creo Parametric 3.0 拔模分析得到了改進 顯示結果更加真實,并且支持三色出圖。 用戶界面位置:單擊“分析”(Analysis) ? “拔模”(Draft);單擊“模具”(Mold) ?“拔模”(Draft);或單擊“鑄造”(Cast) ? “拔模”(Draft)。 優點和說明 將“顯示樣式”(Display Style) 設置為“著色”(Shading) 時,拔模分析的結果會以伴有光照和曲面邊界線的形式顯示。條紋出圖的最小數量被減至三個。 檢查 3D 深度 可檢查模型上的壁厚變型。 用戶界面位置:單擊“分析”(Analysis) ? “厚度”(Thickness);單擊“模具”(Mold) ? “厚度”(Thickness);或單擊“鑄造”(Cast) ? “厚度”(Thickness)。 優點和說明 可執行真正的 3D 深度檢查。例如,可標識鑄模零件上的關鍵區域并進行更改,以避免出現噴丸不足和存在縮痕的成型問題。 |
|
鈑金件新增功能介紹(14): “平整成型”和“平整形態”得到了增強 凹模用戶界面得到了改進 折彎止裂槽方面的改進 “扯裂連接”和“草繪扯裂”工具得到了增強 折彎單個特征中的共面曲面 “平整成型”和“平整形態”得到了增強 “平整成型”(Flatten Form) 和“平整形態”(Flat Pattern) 工具得到了增強。用戶界面位置:打開鈑金件,然后單擊“模型”(Model) ? “成型”(Form) ? “平整成型”(Flatten Form) 或“模型”(Model) ? “平整形態”(Flat Pattern)。 優點和說明 “平整成型”(Flatten Form) 和“平整形態”(Flat Pattern) 工具可容納添加至成型幾何的壁幾何。例如,在包含多個成型特征的模型中,這些成型中有幾個成型可能已經切除了幾何,且可能已向這些成型添加了附加壁。“平整成型”(Flatten Form) 支持這些具有附加壁幾的成型。成型得到平整后,輪廓將會被投影至平整平面。如果想要獲得其他結果,可以先展平連接至成型幾何的附加壁,然后平整成型。“平整形態”(Flat Pattern) 特征得到了增強,可以先選擇展平附加壁,再平整成型幾何。上述操作可通過單擊“平整形態”(Flat Pattern) ? “選項”(Options) 中的“展平成型幾何”(Unbend formgeometry) 復選框控制。 凹模用戶界面得到了改進 “凹模”(Die Form) 工作流實現現代化,與“凸模”(Punch Form) 工具的工作流一致。用戶界面位置:打開鈑金件,然后單擊“模型”(Model) ? “成型”(Form) ? “凹模”(Die Form)。 優點和說明 與“凸模”(Punch Form) 工具類似,“凹模”(Die Form) 工具可創建為從屬合并或具有改變成型的選項的獨立繼承,這具體取決于參考模型。除了裝配約束之外,還可以將凹模參考零件快速放置為曲面上坐標系,或使用元件界面進行快速放置。默認情況下,如果參考模型已配置坐標系元件界面,則可選擇曲面和兩個偏移參考來將成型放置為曲面上坐標系。您可以修改壓鑄模形狀曲面(即使您尚未在成型模型中定義這些曲面,系統也會自動找到它們),然后選取要排除的壓鑄模模型曲面。還可以將參考模型設計成支持多個鈑金件厚度,這是因為可在特征而非參考模型中添加倒圓角。您還可以使用元件界面放置凹模。要執行上述操作,請將放置類型切換為元件界面,然后放置成型,使其與已定位的坐標系重合。可創建參考坐標系草繪的點陣列。查看用于創建這些成型的參考模型。請注意可將成型放置為曲面上坐標系或通過元件界面放置成型的坐標系元件界面。另請注意可用于定義參考模型的壓模曲面和排除曲面的鈑金件“注釋特征”(Annotation Feature)。 折彎止裂槽方面的改進 “折彎”(Bend) 工具中的折彎止裂槽處理功能得到了改進。用戶界面位置:打開鈑金件,然后單擊“模型”(Model) ? “折彎”(Bend) ? “止裂槽”(Relief)。 優點和說明 折彎止裂槽將自動放置在折彎線的端點處,且可以根據需要沿折彎線放置。這意味著可以方便快速地將現有壁的一部分折進凸耳中。止裂槽的默認類型為“[扯裂]”([Rip])。當修剪折彎線的端點時,扯裂止裂槽將自動置于折彎線的端點處。無論您在“止裂槽”(Relief) 對話框中指定了哪種止裂槽,它都會自動進行放置。例如,您可以將止裂槽更改為“長圓形”(Obround),或將一側止裂槽更改為“無止裂槽”(No relief)。如果選擇了“無止裂槽”(No relief),則折彎止裂槽將延伸至零件邊。“折彎”(Bend) 工具得到了增強,可根據需要沿折彎線創建折彎止裂槽,以便能夠利用更少的特征更快地創建設計。您可以指定延伸超出折彎線的止裂槽定義,且這些折彎止裂槽將自動置于折彎凸耳的各側。之前,此過程需要創建多個特征。 “扯裂連接”和“草繪扯裂”工具得到了增強 創建鈑金件設計變得更加靈活。 用戶界面位置:打開鈑金件,然后單擊“模型”(Model) ? “扯裂”(Rip) ? “扯裂連接”(Rip Connect) 或“模型”(Model) ? “扯裂”(Rip) ? “草繪扯裂”(SketchedRip)。 優點和說明 可使用“草繪扯裂”(Sketched Rip) 和“扯裂連接”(Rip Connect) 在同一曲面的兩個不同輪廓之間創建零寬度扯裂連接。而不再需要將曲面分割成兩個不同的部分。例如,可以輕松地將兩個切口之間的材料車削成折彎凸耳。 折彎單個特征中的共面曲面 可使用“折彎”(Bend) 工具折彎單個特征中的多個共面曲面。用戶界面位置:單擊“模型”(Model) ? “折彎”(Bend)。 優點和說明 如果要在共面但不連續的曲面上草繪一條線,可在這些曲面上創建折彎。例如,可在槽底部的曲面上創建類似的折彎。在這種情況下,可將直邊用作折彎參考,并自零件邊偏移直邊。之后,可通過拖長折彎線來指定其長度,以保證折彎正確的幾何,然后在幾何折彎前預覽幾何。可能需要在另一方向上反向折彎以得到您希望得到的折彎。要平整此類幾何,請在兩個階段中均對其進行展平。首先,在共面曲面上展平折彎,然后展平槽幾何。 |
相關標簽搜索:CREO3.0 M050新增功能介紹15(10-14) Fluent、CFX流體分析 HFSS電磁分析 Ansys培訓 Abaqus培訓 Autoform培訓 有限元培訓 Solidworks培訓 UG模具培訓 PROE培訓 運動仿真